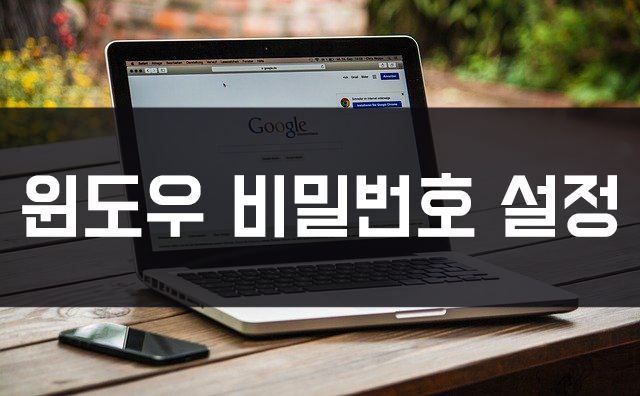
이번에 새로 컴퓨터를 구매하게 되었습니다. 필요한 프로그램을 설치 후, 윈도우 셋팅에 들어가서 컴퓨터의 사용자명과 비밀번호를 셋팅해주려는데 윈도우 7을 사용하다가 윈도우 10으로 넘어가다 보니 화면구성이나 사용환경이 많이 변경되었네요. 그래서 기본적인 윈도우 10 로그인 비밀번호 설정 및 변경에 대해 알아보기로 했습니다.
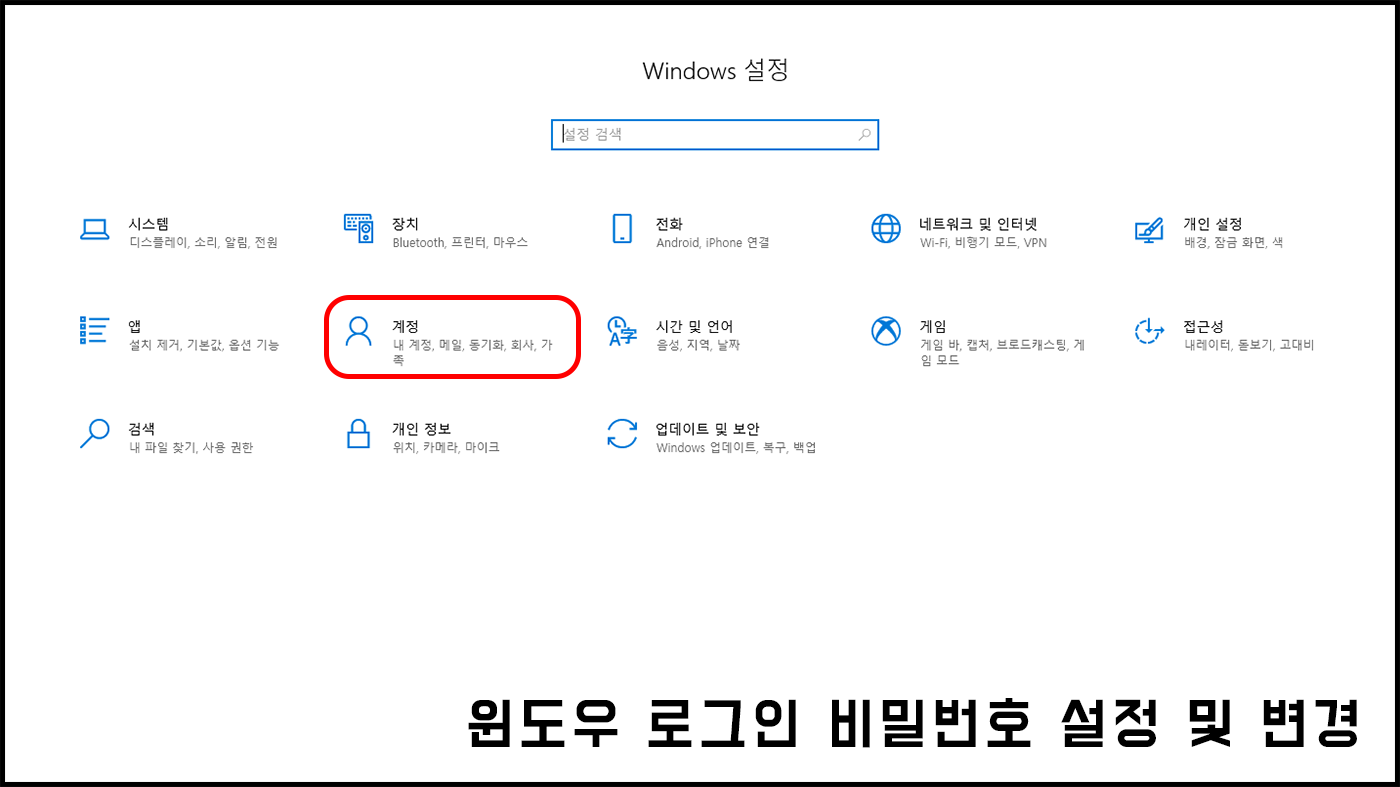
윈도우 설정 - 계정 설정
시작버튼을 눌러서 메인 설정 란으로 들어가시면 여러 메뉴가 많습니다. 시스템의 프로세서를 알 수 있는 시스템과 업데이트 등 많은 항목을 한번에 볼 수 있는데요. 그중에서 계정 탭으로 들어가줍니다.
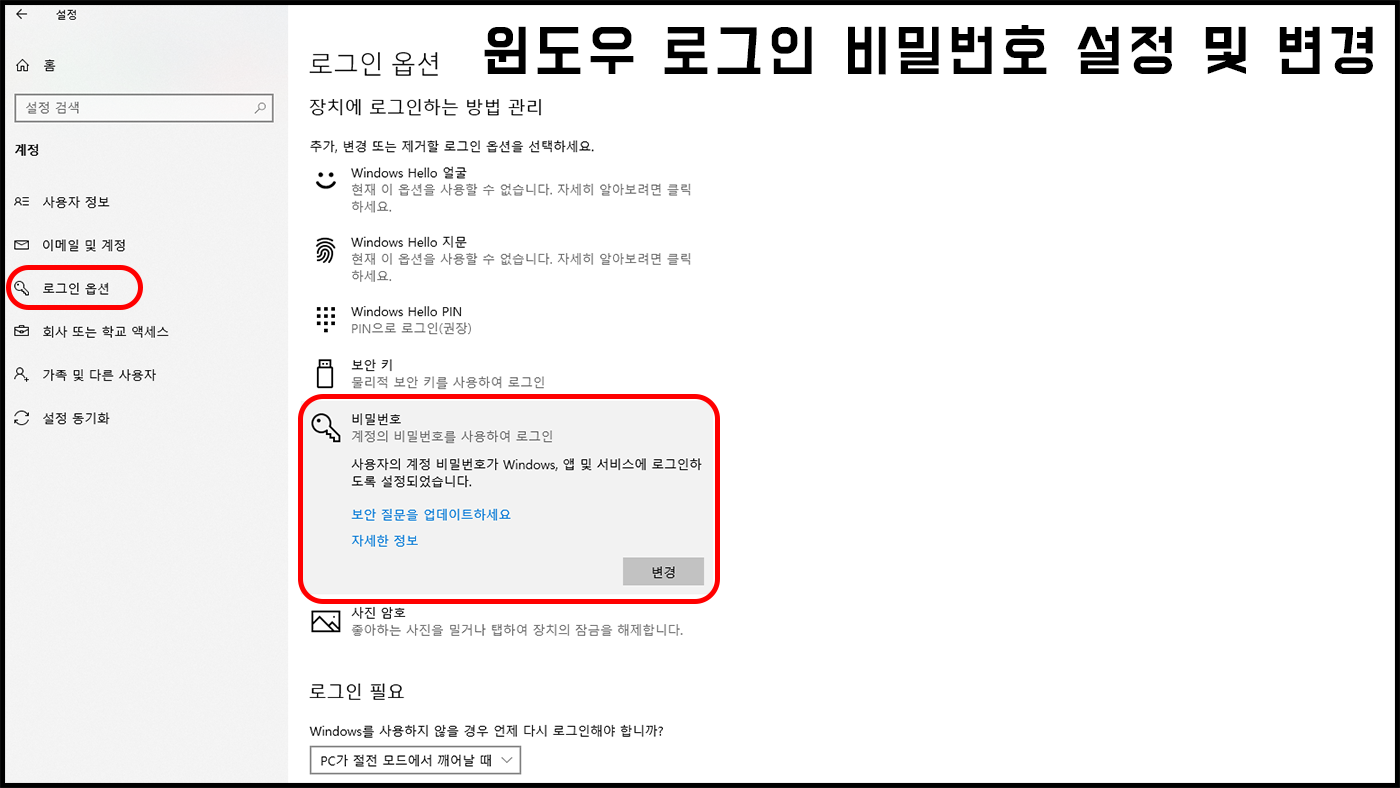
로그인 옵션 설정
계정 란에 들어가게 되면 사용자 정보가 우선으로 뜨게 되는데 좌측화면에서 세 번째에 위치한 로그인 옵션 탭에 들어가주도록 합니다. 현재 탭에는 태블릿에서 활용할 수 있는 얼굴인식과 핀 잠금 등 여러 옵션이 있는데 가장 기본적으로 입력할 수 있는 비밀번호 설정을 눌러주도록 합니다.
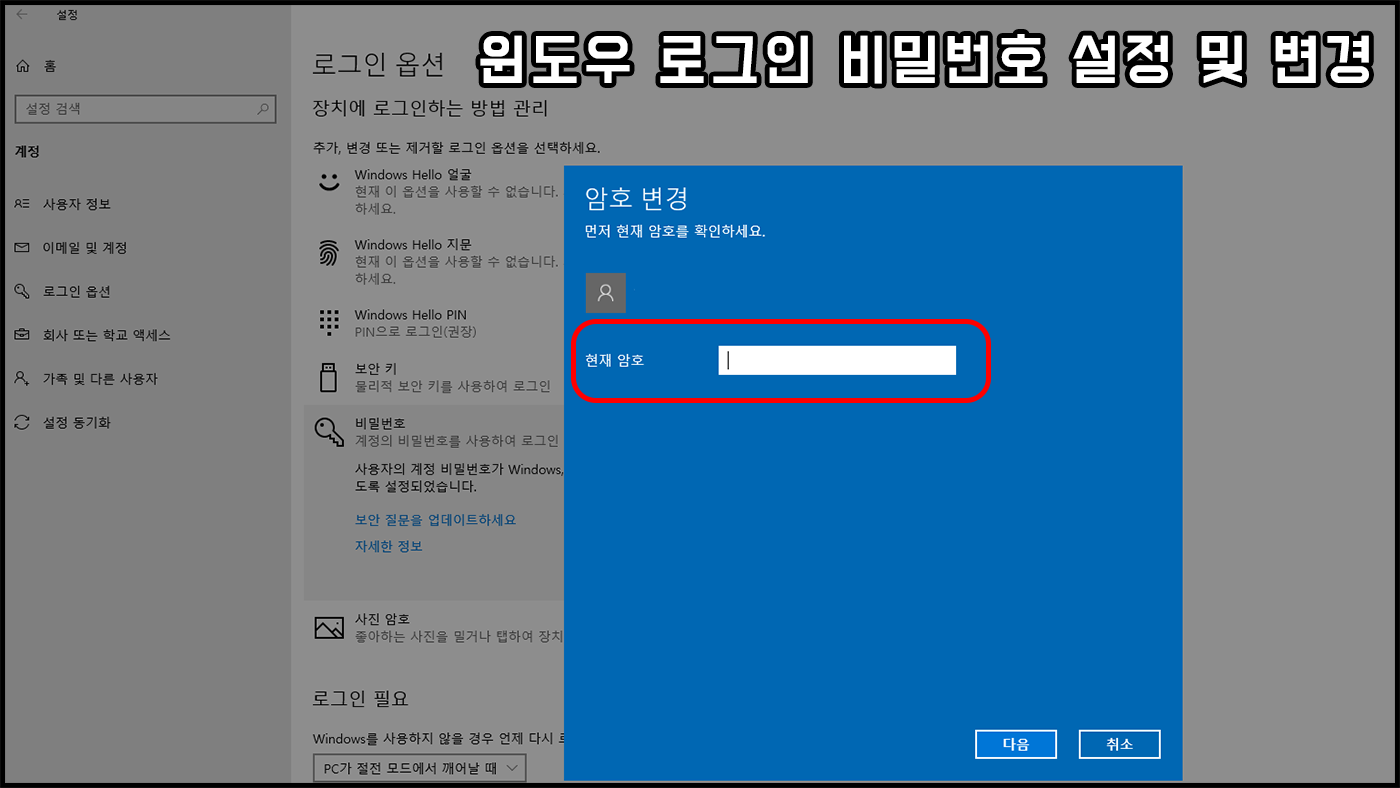
현재암호 확인 및 변경
기존에 사용하시던 비밀번호가 있으시다면 현재 사용하시는 비밀번호를 입력하여 확인하시면 됩니다. 또한 기존에 비밀번호가 없으셨다면 사용하실 비밀번호를 바로 입력해주도록 합니다.
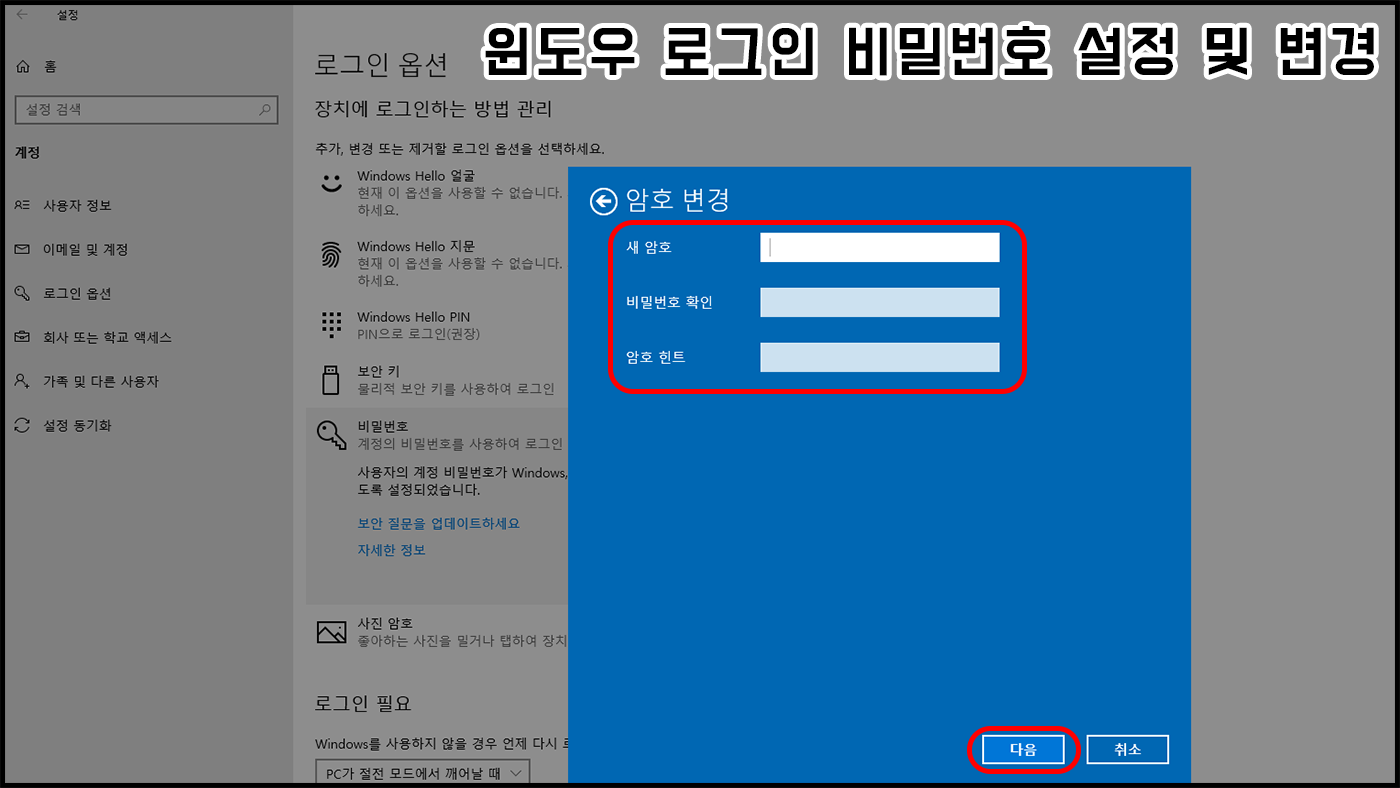
새 암호 설정 및 확인
새 암호를 입력하신 후, 확인절차를 위해 동일한 암호를 한번 더 입력하여 확인해주시면 됩니다. 힌트 란은 설정해두셔도 되고, 설정하지 않으시려면 공란으로 두시면 되겠습니다.
재시작 및 로그인
설정이 끝나셨다면, 다음 버튼을 눌러 설정을 완료하시고 윈도우 다시시작 버튼을 눌러 설정된 암호가 잘 작동하는지 확인해보시면 되겠습니다. 물론 개인적으로 사용하는 집 컴퓨터의 경우는 암호를 해제해두어도 편하지만, 혹시라도 공공장소에서 사용하는 컴퓨터나 사무실에 둔 컴퓨터라면 귀찮으시더라도 꼭 비밀번호를 설정해두는 것이 좋습니다.



